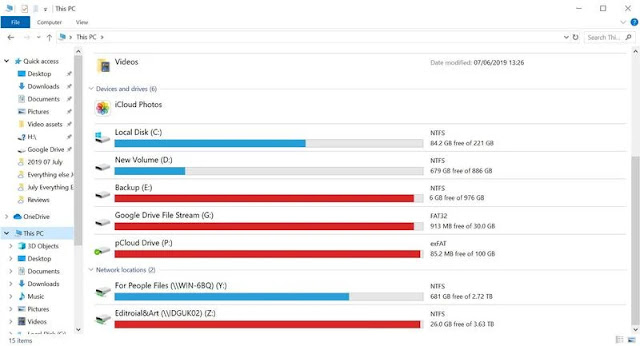 |
| How to free up disk space in Windows |
Hard drives can fill up fast and if you don't know where to look it can be difficult to work out where all that space is going. Here's how to find files you can delete and free up storage in Windows 10 (and older versions).
SSDs and hard drives can fill up fast these days. If your computer is telling you that your hard drive is full, then we're here to help you figure out what to delete. But if the tips below don't give you enough space, then here are the best SSDs to buy - they're more affordable than you might think.
Windows Disk Clean-up
Windows has several built-in tools which will automatically find and delete unnecessary files to free up disk space.
The first to try is Disk Clean-up.
- Search for Disk Clean-up in the Start menu.
- Wait for it to scan your computer
- Tick the boxes to delete some or all of the files.
- Click OK
Uninstall games and apps
A relatively quick and easy way to free up space is to uninstall programs you don't need or use.
- From the Start menu click the cog icon to open Settings
- Click on Apps & features
- User the Sort by: menu to choose Size
- Now you'll see the programs and games taking up the most space are at the top
- Uninstall those you don't absolutely need
Typically these will be games, but some apps can also use many gigabytes. You have to remove them one by one, and it can take a while, but it can free up an awful lot of disk space quite quickly.
Delete Windows Restore points
Windows creates restore points automatically so you can roll back to a previous state if something goes wrong after you install a new driver or program. This uses up disk space, but you can adjust how much space System Restore uses.
To do this, search the Start menu for System Restore, then click on it when it appears. It will bring up the System Properties windows on the System Protection tab. Click the Configure... button to see and change how much space this tool uses. It's unwise to disable system protection as you'll have no restore points should anything go wrong.
Beyond Windows' own tools, you can download a plethora of utilities which can do a more thorough search, finding and deleting even more unnecessary files. CCleaner is a good place to start, as it's free, but there are also others which can find duplicate files (such as photos and downloads) and remove the surplus copies. Another completely free option is Auslogics Duplicate File Finder.
This will bring up a list of any file over 128MB in size, which you can then look through to find large files such as downloads, outdated drivers, backups and ISO images.
You shouldn't delete all the large files you find, as some files could stop certain programs from running if removed and others are critical to Windows' operation. One is hiberfil.sys.
It doesn't require installation, so just run the program and it will scan your chosen HDD, and then visually display your disk information using rectangular boxes; the bigger the box, the bigger the file or folder. You can also customize the view to show more detail, or double-click each box to expand it and find out which files or folders within that box are taking up the most space.
Once you've ascertained which files and folders are taking up excess space on your disk, you can delete the ones you no longer need using File Explorer.
Another way to reclaim disk space is to check for backups. If you use backup software, use the software (or check in the folder where it stores files) to delete old versions you no longer need.
The same goes for iPhone and iPad backups. These can create enormous files which can hog hundreds of gigabytes. Open iTunes, click the tiny drop-down menu at the top left, choose Preferences, then click on Devices. You will see a list of backups, although not how much space they're occupying. Aim to keep only the most recent one for each device, but if you find even these are taking up too much space, delete them and make a fresh backup from your device.
Another place to check is your Videos folder, and any on-demand video software such as BBC iPlayer. Delete downloaded videos you don't need, and copy personal videos to an external hard drive.

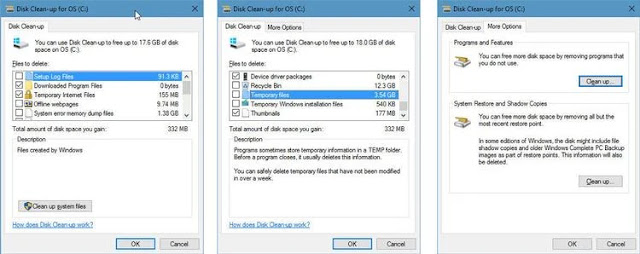
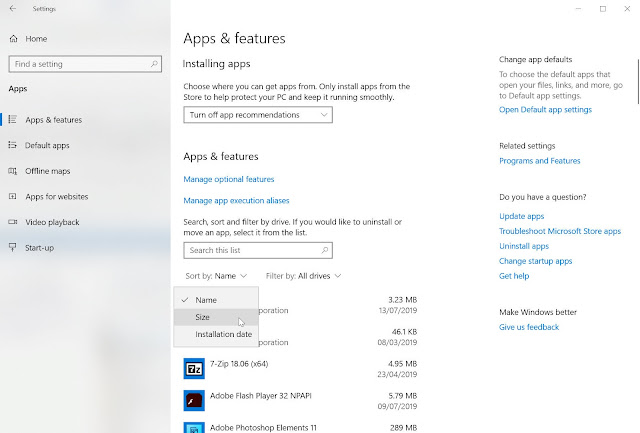

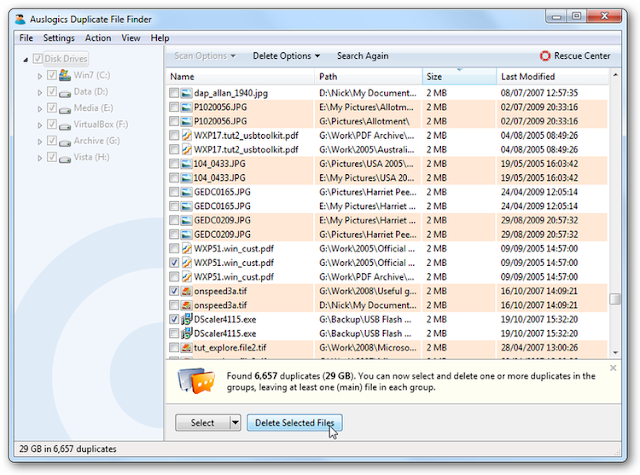



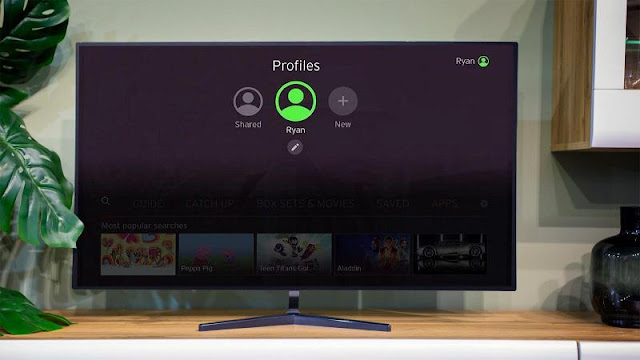
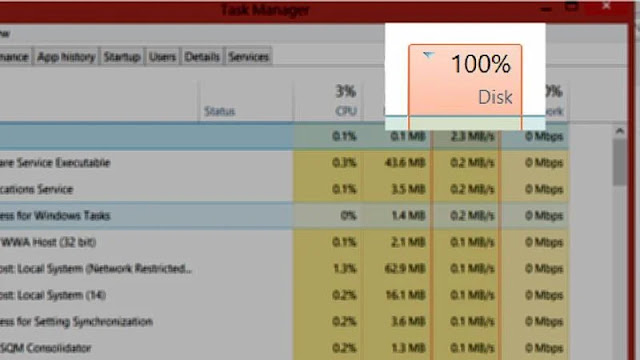







0 comments:
Post a Comment