Here are five easy ways to remove the clutter from your PC and laptop and get it running more efficiently.
A PC or laptop that's running slowly can be incredibly frustrating, particularly if you're relying on it to stay productive.
Fortunately, Windows 10 has some built-in tools to help you de-clutter. Without further ado, here are five easy ways to clean up your PC or laptop.
Clean up your hard drive
As any PC ages, data will fill up the hard drive. This in turn slows performance, as your PC has to go further and work harder to find the files and programs it needs to access. This doesn't apply to SSDs, as they function differently, but if any hard drive is completely full (or almost full) Windows won't have the space it needs to run properly. You should always aim to have several gigabytes empty (ideally 10-20GB).
Removing as much junk as possible will help to restore your device's responsiveness. Windows has built-in cleanup functions to create more space: they do so by emptying the Recycle Bin, and removing temporary and other files you no longer need. Just type Disk Clean-up in the search box next to the Windows Start button.
Select the Disk Clean-up program at the top of the list, then choose which drive you want to fix. Disk Clean-up will now examine the drive and give you options of which content to remove. As we said, it's usually a mixture of downloaded, temporary internet, and other files that are in the Recycle Bin. Just check the tickboxes to select the ones you want to clean then click OK.
Next, remove any programs you don't use – again Windows has its own tool for this. Just open the Windows Start Menu and search for Add or remove programs. Select the top option and you can then use it to sort the list of installed programs by size to quickly find those apps using up the most disk space.
If you see a program on the list that you no longer need, click on it, then select the Uninstall option. Remember you want to delete only programs you don't use. If you're not sure what it is, hold off until you can find out whether it's important or not.
Defrag your hard drive
Once you have removed unnecessary files and programs from your PC, a good next step is to compact the remaining data so that your PC can access data in as efficient manner as possible.
Defragging your hard drive is a way of speeding up your PC or laptop in Windows - in principle, at least. The idea is that as data is saved and resaved to the spinning disc in your hard drive, small packets of information are deposited in random places all over the platter. This then takes longer to read, when Windows calls upon your hard drive to find out information.
Defragmenting or compacting that data the operating system removes the gaps between packets of data, moving it all closer to the middle of the disc. This in turn makes each access of the hard drive (and therefore the running of your PC) ever so slightly quicker.
Don't defrag if your PC has an SSD. Defragmenting an SSD doesn't make sense as the technology is completely different, so don't do it!
In Windows 10 defragmentation is automatic and your computer will sort itself out every week thanks to the scheduled task: Optimise Drives. So if you haven't changed any settings, you shouldn't need to defrag. But if you aren't sure and you want to check the status of- or manually defrag your drive open Search and type in Defragment. One of the results will be Defragment and Optimise Drives. Select this.
If any of your drives is fragmented by 10 percent or more, highlight it and hit Optimise. Confirm your choice.
Stop programs from starting automatically
You don't have to get rid of a program from your PC to speed things up. You could just prevent them from automatically loading when you start Windows. Many programs default to starting with Windows so you don't need to wait around when you later want to use them. But some really aren't necessary and you may never use them.
You know how your older Windows PC takes an age to boot up? Removing startup programs will help.
To find the culprits you'll need to open Task Manager. So open the Windows Start Menu and type Task Manager, then select the Task Manager icon that appears or you can simply press Ctrl+Alt+Delete and select Task Manager.
Once you have opened Task Manager, you need to select the Start-up tab. This lists all the programs that launch along with Windows. It also tells you each app's publisher, and the impact on startup performance listed as either 'low', 'high' or 'medium'.
Clean up and organise your desktop
Finally, here are some tips to make your life easier when using Windows. They'll help you find files and folders quicker, regardless of the state of your PC- or laptop's hard drive.
Finding Files:
If you need to find a file in a hurry, enter its name into the Start menu Search box. With Windows 10 search is great, as the box is right there on the Task bar.
Keep documents off the desktop:
Documents should be stored in relevant folders, not on the desktop. To ensure this happens, open File Explorer, go to the Documents folder and create a new folder by right-clicking in some white space on the right and choosing New, then Folder. Named New Folder by default, you can rename your archive simply by typing over the highlighted text. Finally, drag-and-drop relevant files into your folder.
Remove shortcuts:
Remove unused shortcuts from the desktop – this won't uninstall the programs they link to, but it will help to keep things tidy and organised. Next, right-click the desktop and choose View > Auto arrange icons. This will force the remaining shortcuts into a neat grid on the left side of the screen.
Name folders correctly:
You should be able to identify a file's content from its name, without needing to open it. Adding the location to holiday photo filenames is a good example. It can also be useful to include the date. If you've got lots of similar files to rename, copy and paste the common information into each file being renamed.
Use Keywords:
Keywords, which are visible when you right-click a file and choose Properties, make a file easier to search for. In Word, go to File > Properties, fill in the Keywords field and press Ok. For photos, tags are the equivalent of keywords; click the Tags field at the bottom of a Windows Explorer pane to add them.



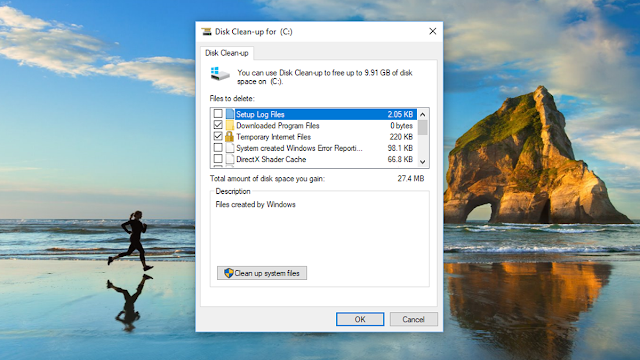


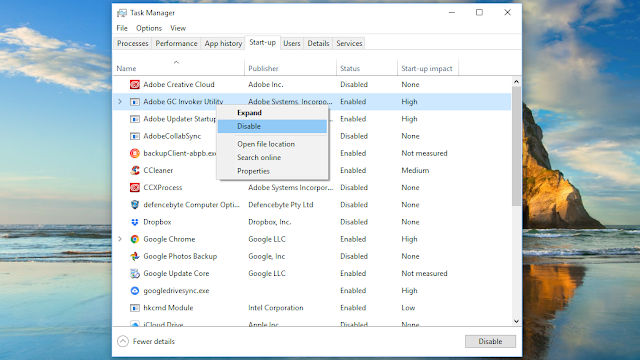
0 comments:
Post a Comment