A beginner's guide to TikTok, the short-video social media app that everyone's talking about.
TikTok has become something of a sensation recently. The fun, short-form mobile video app has quickly built a massive community of creators and viewers thanks to its easy-to-use but powerful features. In fact, TikTok says that in 2018 it was one of the most downloaded apps in the world across both iOS and Android.
So, if you want to get to grips with how it all works, here’s a guide to the basics of TikTok. If you're researching the app because your kids are asking if they can install it, read our separate guide to find out whether it's safe for children to use.
How to get the TikTok app
Before you can begin, there’s the simple matter of downloading the app and creating a free account. Go to the relevant app store for your device, search for TikTok, then install it.
Once that’s done, launch TikTok and tap the Sign Up with Phone or Email button to create an account (or use the 'sign in with Facebook/Gmail/Twitter option if you prefer). With that completed you’ll now be taken to the app's main screen, called the 'For You' page, where videos will begin playing.
To pause, just tap the main part of the screen once. To scroll through the videos on the For You page, simply swipe up or down. Swiping to the left will also open the profile page for the creator of the video currently playing.
Underneath this sits the Heart icon - which you can tap to 'like' the video on screen, the Comment button - which lets you read and make comments on the current video, the Share button - which lets you share the current video with friends you may already have on TikTok as well as to other social media platforms and apps, along with tools for saving, reporting and interacting with the current video in other ways.
The lowest icon - the spinning 'disk' is reference to the music or audio currently playing atop the video. This is more important than you might think, as using trending audio or remixing and creating new content based on existing audio from other users is the cornerstone of TikTok's principle style of content creation.
If you click on the song icon then you’ll be presented with a collection of videos featuring it. This makes it easy to see more content relating to a particular trend without the use of hashtags and, if you want, this is a simple way to find the correct audio for those who want to get in on a challenge themselves.
Tapping the Discover button will open up collections of popular videos, grouped by hashtags. Of course, there’s also the search bar at the top of the screen, which you can use to find creators or videos by subject or tags.
The last control is the Create button at the centre of the bottom row. Tap this and you’ll be able to make your first video.
How do you make a TikTok video?
Creating a video is quick and easy on TikTok, although learning how to get the most out of the various editing features is something that will take practice. One thing to bear in mind is that removing edits is harder to do once you’ve added another one afterwards, so be sure that each section is to your satisfaction before moving onto another one.
The main thing to know is that the video only records when the red button is held down, so if you want to switch between scenes, just let go of the button, move to the next bit, then press and hold it once more.
Zooming in and out is done by sliding the red button up the screen (zoom in) then back down (zoom out) remembering to keep it pressed at all times.
On the main create screen, you’ll see a number of options available, including a setting beneath the record button for either 60-second or 15-second recording times. There’s also a choice of playback speed, which can help if you want to make comedy videos with sped-up action or slow motion. Options for flipping the camera around, timers so you can get into position, filters, and a few other useful effects feature along the side of the viewfinder.
Next, you can tap the Trim button at the top of the page to move the song along using the slider bar at the bottom, until you find the place where it best matches the video. When you’re happy with the alignment, tap Save.
By tapping the checkmark in the bottom right you can review what you've recorded so far and add additional effects by tapping the Effects icon. You’ll see a number of options appear at the bottom of the screen including Visual, Sticker, Transition, Split and Time.
Each of these can be applied to the video by either tapping and holding them or tapping the relevant icon. The difference is how long each effect will last. Some, such as Visual, allows you to set a custom duration by holding down the button until you’re happy, whereas Transitions only last a specific time so you’ll need to tap the button when you want the effect to occur.
You can drag, rotate and resize your newly-created text by swiping on it with one or two fingers. Conversely, tapping on the text will give you two additional options, Set duration or edit. The latter lets you go back to the input and formatting tools you used originally, while the former lets you select how long your text appears on-screen for in the context of your video.
Posting and sharing your video
Once you’ve put the finishing touches on your video and you're ready to share it with the world, it only takes a few taps.
From the editing screen you’ve been using, you’ll see the Next option in the bottom right of the screen. Tap this and you’ll be taken to the Post screen. Here you can add a description to your video, plus enter hashtags (a good idea if you want people to find your content via search or the Discovery page) and usernames, where relevant.
TikTok gives you the option to turn off comments, set who can see the video, plus a rather more mysterious option for Duets and Reactions. These are videos that include your original footage but where another user can either place a picture-in-picture recording of themselves reacting to what you’ve created (React) or a split-screen where they film themselves alongside your video. For your first few efforts it’s probably best to turn this off, at least until you’re confident with what you’re doing.



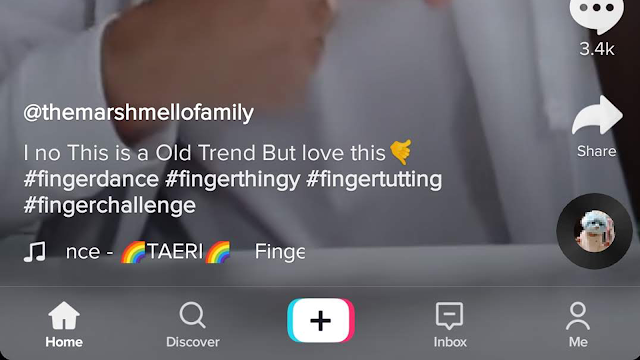



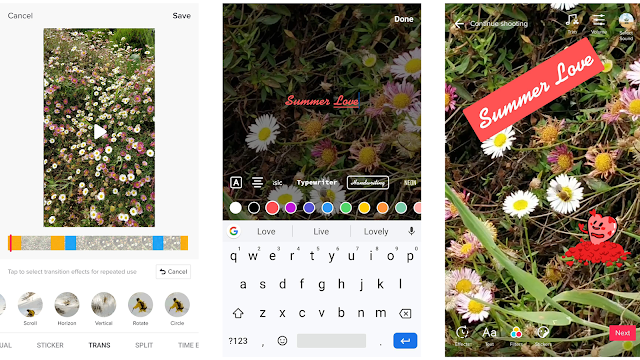









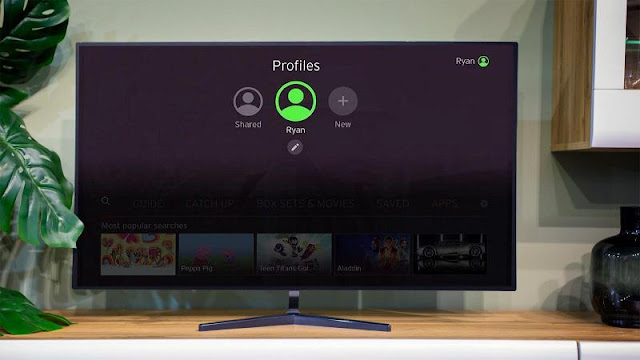
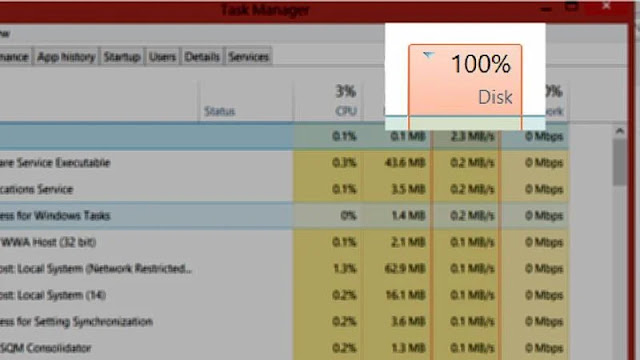




0 comments:
Post a Comment