Set up your Chromebook and enable offline use with these tips.
If you’ve got a new device, you’ll no doubt be keen to get it up and running, and we'll guide you through the process.
Before you start there are two things make life much easier though. The first is your Google account details, the same one you use for Gmail and YouTube. Strictly speaking you don’t actually need a Google account, as Chromebooks can be used in Guest mode, but to get the most out of one we recommend you sign up.
Google has a guide that takes you through creating an account, so maybe use that before you go any further.
The second thing you’ll need, and this is mandatory, is a Wi-Fi connection.
Setting up a Chromebook
When you first turn on the Chromebook you’ll be presented with the Welcome screen. Under the image of a Chromebook you’ll be options for the asked to select which language you want to use, plus there are accessibility options available if you have any particular requirements.
Accessibility options can be set up later on if you don’t need them right now. To access them at any time, go to the bottom right corner of the screen, click on the clock area, then select the cog icon to access Settings. In here, click on Advanced then look for the Accessibility section and select Manage accessibility features. Now you can tailor the Chromebook to your needs.
Click Let’s go and you’ll then be asked to connect to a WiFi network. Enter the details and click Connect. Google’s terms and service are the next step. Simply click Accept & continue and the device will check for any updates to ChromeOS that may be available.
The next part of the setup process is to enter your account details. You can have multiple accounts on a Chromebook, all of which act entirely independent from each other. But the first one you create is known as the ‘owner’, which means you can then administer any additional accounts. This includes creating new ones and removing existing accounts. Essentially, it’s the same as an Administrator account on Windows.
If you don’t have a Google account details yet or don’t want to create an account, select More options then Create account or go to the bottom left of the screen and select Browse as Guest.
Once your account is entered, click Next and then agree to Chrome sync as this will keep all of your details available across all your devices, you’ll also want to set up the various other syncing options by clicking Accept and continue>More>Accept>Continue and if you want to use voice controls on your Chromebook then agree to the Access your Assistant with Voice Match option and finally click Done.
Google has an introduction tour you can use to see which features are available, as well as the various rewards available to new owners. These often include free storage on Google Drive, so be sure to check them out.
That’s it, your Chromebook is now ready to use. If you have an existing Google account you’ll find that any Chrome bookmarks and extensions will automatically appear in Chrome, plus YouTube will log into your account without needing any additional information.
Setting up your Chromebook for offline use
One useful feature you’ll want to set up immediately is the ability to use your Chromebook offline. This means you’ll be able to access and work on documents, emails, and a few other apps even when your WiFi connection is out of range.
Gmail
To do this you’ll need to be connected to the internet. Open Gmail (either on Chrome or the Chromebook app) then click on the cog in the upper right corner.
Choose Settings from the drop-down menu, then select Offline from the row of tabs that appear under the Settings heading. In here you’ll find the option to Enable offline mail. Make sure the tickbox is filled in, choose the options that best suit your situation, then select Save Changes.
To create, access or edit recent Google Doc files offline you’ll need to open Docs and click on the three lines in the upper left part of the screen. From the menu that appears, select Settings. Finally, make sure the toggle switch for Offline is pushed to the right and is coloured blue, then click OK.
One of the advantages of Chromebooks is that it’s very easy to set up additional user accounts as well as Guest accounts. To do so, click on the clock area in the bottom right of the screen then select Sign Out.
On the Log-in screen select Add Person and repeat the process, then you can share you Chromebook with other members of your family or household without worrying about anyone seeing your files or messing with your social media posts.
If you're thinking of buying one of these laptops, but have yet to click the buy button, be sure to take a look at our Best Chromebooks chart.






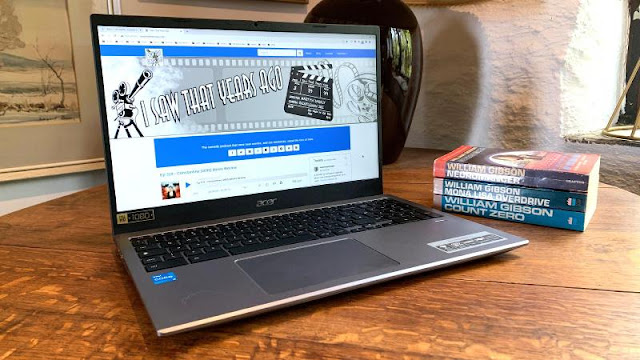











0 comments:
Post a Comment