Want to keep or share a web page? Saving them as PDFs from your web browser is easy. We show you how to convert them in a few clicks.
You could use an online service such as Pocket to achieve this, but sometimes you may want to download and store the page as a document you can print or share. You never know: the page could get removed, updated or changed, so preserving the information by turning it into a PDF that you can keep is a handy option.
Most web browsers allow you to covert a page into a PDF with only a few clicks, and here's exactly how to do that in Chrome, Firefox and Microsoft Edge.
How to save a web page as a PDF in Chrome (desktop)
Open Chrome and navigate to the page you want to save. When you have it on the screen, click on the three dots in the upper right corner. This will open a drop-down menu, from which you’ll want to select Print.
The method is slightly different for Firefox. Open the browser and find the page you want to save, then click on the three lines in the top right corner. From the menu that appears, select Print, then on the next menu click the PDF box in the bottom left corner and select Save as PDF from the list.
You’ll now be asked to give the file a name and where you want to store it. Do this and click Save to finish.
How to save a web page as a PDF in Microsoft Edge (desktop)
As Microsoft Edge is now based on the Chromium platform, it shares many similarities with Google’s Chrome browser. This means that the way to save a PDF is basically the same, all be it with a slight variance at the end.
1. Open Edge and find the web page you require.
2. Click the three dots in the top right corner and select Print.
3. Click the Printer field at the top of the left-hand column and select Save as PDF.
How to save a web page as a PDF in Chrome (mobile)
If you want to save a web page from your Android device or iPhone, the Chrome browser has an easy way to do so. Open the app and go the web page in question. When there, tap the dots in the top right corner then select Share… from the menu. On the next page, scroll down until you find the Print option.


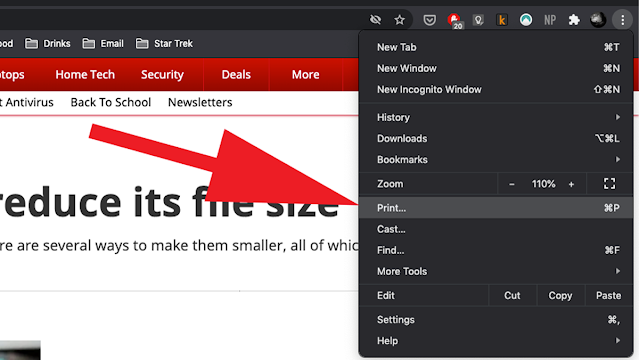

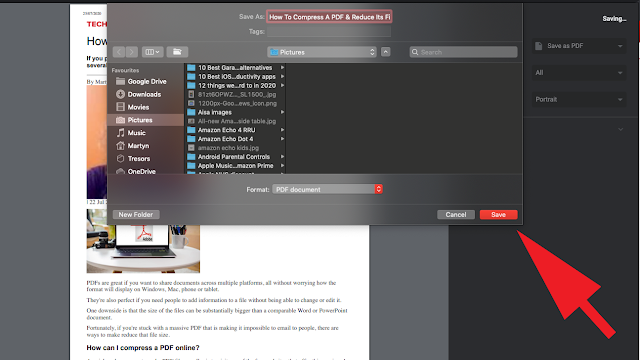

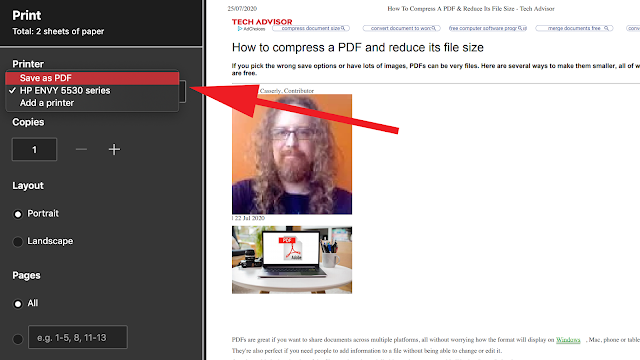
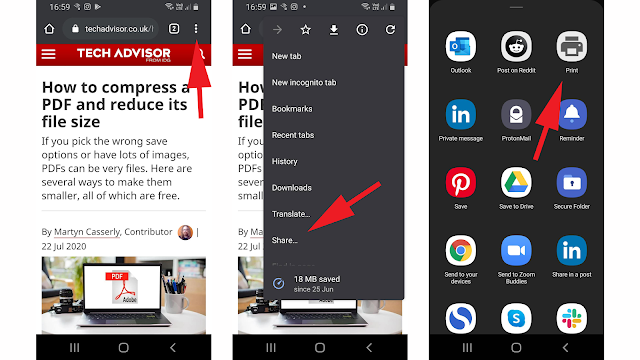


0 comments:
Post a Comment