There are things you can do to extend your laptop's battery life. Some you might be doing already, but there are others you may not. Here are 10 tips & tricks.
Many of the latest ultraportable laptops have enough battery power to last all day but if you're reading this then clearly your laptop doesn't last long enough for you. And since most modern laptops don’t have removable batteries, swapping the fkat one out for a fully charged spare isn’t an option. Here are our top tips on how to improve laptop battery life.
Some of these are similar to techniques for improving your phone's battery life.
Method 1. Dim the screen
By far the biggest power drain on most laptops is the screen. Or, to be more specific, the screen’s backlight. This is what enables you to see the colours on an LCD screen, and some older laptops have power-sapping fluorescent backlights. Modern laptops have LED backlights, but even these use a fair amount of juice.
Dimming the screen brightness can add 30 minutes or more to your battery life. Virtually all laptops have keyboard shortcuts to adjust the brightness. Typically, you’ll hold the Fn key and press one of the function keys in the top row, or one of the cursor keys. In either case, they will be labelled with sun symbols. The one with the outline of a sun is the one to use to make the screen darker.
If your laptop doesn't have these or they don't work, open Windows 10's action centre by holding the Windows key and press A. There should be a brightness slider at the bottom.
If you have an older version of Windows, press Win+X which will open up the Mobility Center where you can change the brightness.
By default, your laptop might be set to Windows’ ‘Balanced’ setting rather than Power Saver. In the Control Panel search for Power Options and check which Power Plan is selected. Don't forget that Windows uses different power and performance settings depending on whether it is running on mains or battery power.
You should find a battery saver option, and it's simply a case of selecting it and closing the window. If not, click on 'Show additional plans'. If there's still nothing, you can customise a power plan by clicking Change plan settings next to a profile.
If you delve into the advanced power settings, you can tweak things to your liking, setting when the system hibernates and which components should use their maximum power saving profiles (including, on some laptops, the graphics card and Wi-Fi adapter).
In Windows 10, there's a toggle button to enable battery saver mode. This works like a phone's and limits background activity such as push email.
If you’re not using them, disable Wi-Fi and Bluetooth. Both radios can use battery power, so it makes sense to turn them off. Most laptops have a switch or key combination to disable Wi-Fi, but Bluetooth can be trickier.
If you have Windows 10, it's simple: just open Action Centre (Win+A) and click the Wi-Fi and Bluetooth icons to disable them.
On older laptops, some manufacturers provide a utility (often obvious in the Start menu) for enabling or disabling Bluetooth, but if in doubt, you can head to the Device Manager in the Control Panel, scroll through the list of hardware until you find the Bluetooth adapter, right-click on it and choose Disable. (Double-clicking on it when disabled should enable it again.)
Method 4. Don’t leave your laptop on permanent charge
Lithium-ion batteries should have overcharging protection, but it’s not good for the long-term health of your battery to leave your laptop always plugged in to the mains. Some manufacturers (including Sony and Lenovo) provide a utility which limits the battery from fully charging.
This helps to prevent battery degradation and means you can leave the laptop always connected to the mains. When you want to use your laptop on battery power and get maximum battery life, disable the limiter and allow the laptop to charge to 100 percent.
Leaving a disc in your DVD drive is a sure way to reduce battery life, as it might spin up whenever you launch a Windows Explorer window or access the Save option in an application. Newer laptops are unlikely to have a disc drive, but any USB accessories you leave connected, such as portable hard disks or USB web cams will also draw power, so unplug them if they’re not needed.
Method 6. Get a second - or external - battery
We mentioned this at the start, but if your laptop does have a removable battery, it can be worth buying a spare. They’re available for many laptops, and you might even find that your laptop can accept a higher-capacity than was supplied originally.
Other laptops allow you to remove the CD or DVD drive and install a second battery in its place.
If your laptop doesn't have a removable battery then consider buying a universal laptop battery that comes with a variety of connectors to suit just about any laptop. You simply charge it up, choose the appropriate tip and connect it to your laptop’s power socket when the internal battery runs low. The external battery charges the internal battery or, if you remove the internal battery, powers the laptop directly.
You can get USB-C power banks which will charge modern laptops.
Method 7. Buy a new battery
Contrary to popular belief, laptop batteries are consumables, like printer ink. Batteries aren’t designed to last the lifetime of the laptop, and that’s why – if you check the small print on the warranty statement – you’ll probably find that the battery isn’t covered, or is guaranteed for a shorter period than the laptop.
Over time, batteries degrade and after several years of hard use, you’ll probably find the battery only has 50 percent of its original capacity and lasts only half the time.
While some laptops don’t have user-replaceable batteries, some do and you can buy third-party replacements for considerably less than the cost of the equivalent from your laptop manufacturer.
Method 8. Upgrade to an SSD
Mechanical hard disks, which are still common in laptops, require more watts to spin their platters than a solid-state drive which has no moving parts.
As well as a small improvement in battery life from this upgrade, an SSD will also make your laptop an awful lot more responsive. Here are the best SSDs to buy.
Method 9. Switch to internal graphics
If your laptop has an AMD or Nvidia graphics chip, there’s a good chance it will also have integrated graphics (usually Intel). In theory, it should be set up so the powerful graphics chip is only used when playing games or running demanding applications, but you should check whether this is the case.
As with Bluetooth and Wi-Fi, manufacturers sometimes offer a utility to manually switch between graphics chips. You may have to reboot, but most modern designs allow you to switch on the fly.
We’ve seen such laptops last twice as long on battery power when the integrated graphics chips is used instead of the Nvidia or AMD chip.
Method 10. Manage your memory
If you’re the sort who has 10 or even 20 tabs open in your web browser, you’ll benefit from longer battery life by culling those tabs. The same goes for running lots of applications at the same time.
When you run lots of programs, or have lots of photos open in an editor, you’ll use up all the free system memory. Anything extra has to be ‘paged’ to the hard disk, which as we’ve said, is a mechanical device in many laptops.
This not only slows your computer down but also increases battery life. One quick fix is to install more memory in your laptop, but keeping the bare minimum of programs and tabs open is another way.
Did you know that you can run a battery test and get a detailed report like the one below? The tool is built into Windows 8 and 10 and here's how to use it.




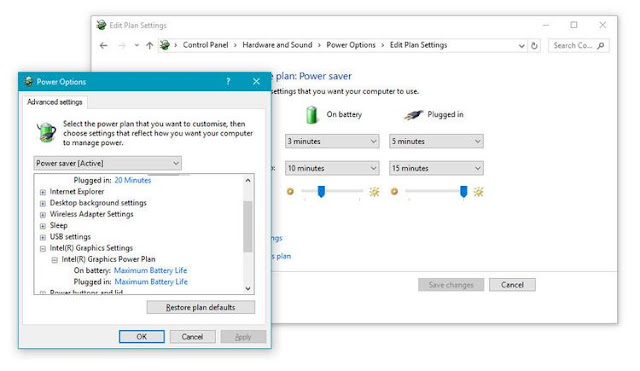
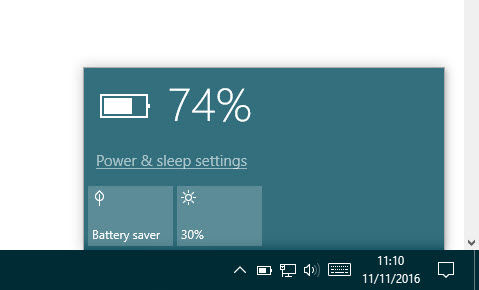
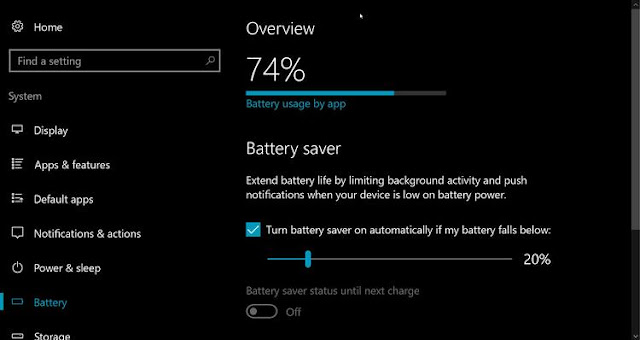




0 comments:
Post a Comment