 |
| How to download YouTube video |
Here are various ways to download videos from YouTube on your laptop, PC, phone or tablet, including websites and apps.
Ordinarily, you probably watch YouTube videos using the app or website. But sometimes that's not possible. Maybe you know in advance you won't have a fast or uncapped connection, such as on holiday or when commuting, or you need to put a clip from a YouTube video into a presentation.
Whatever your reasons - even if you just want to keep a particularly useful or important video for posterity - we'll show you how to do it on just about any device.
Of course, it is worth remembering that streaming video and not skipping the ads is the best way to support your favourite channels.
There are many different ways to download videos depending upon the device you're using and whether you're happy to pay for the privilege or would rather find a free method.
There are two official ways to download videos from YouTube. First, there's the YouTube Go app which is available in countries where mobile data is too expensive for streaming them.
There's also a premium service (the creatively named YouTube Premium) that allows users in other countries - including the UK and US - to download YouTube content to later watch offline. There are other benefits of Premium, too, such as having music continue to play from the app in the background so you can use other apps on your phone.
YouTube Premium isn't cheap, but for those who download videos regularly it's arguably worth the cost - £11.99/$11.99 per month - but if you just want to download an occasional clip it's probably too much to justify paying.
The good news is that it's easy to download YouTube videos using unofficial methods. First, we recommend reading our guide to whether it's legal to download YouTube videos.
Download using YouTube Premium
If you're a YouTube Premium subscriber then downloading videos is easy. There is one big caveat though: you can only do it using the official YouTube or YouTube Gaming apps, which means you can't use Premium to download videos to your computer - only to a phone or tablet.
To download simply open the app and head to the video you want to download. Underneath the player you should see a 'Download' icon - tap that, pick what video quality you want to download, and that's it.
Download YouTube videos in Windows
If you want to save videos on your laptop or PC, an easy and free way is to head to a website where you paste the URL of the YouTube video. There are many such websites, but they often get shut down.
One that works currently (and has done for years) is SaveFrom, which is free but doesn't let you download just the audio (for music, say) and even if a video is in 1080p or 4K, you can only download a lower-quality 720p version.
There are lots of others like SaveFrom, which usually try to push you into installing apps or web browser extensions if you want to download in the highest quality. Either that, or they want you to pay for a premium version that unlocks higher-quality downloads and other features.
An example of a totally free, but limited, service is YouTubeMP4. This lets you download videos up to 720p, but often the video or audio only.
The bottom line is that using a website is fast and simple, but may not offer the quality or format that you need.
If you're forced to download in a format that's not suitable for playing back on your laptop (such as WebM) then you could use Freemake Video Converter to convert the downloaded videos into other formats.
To download a video with SaveFrom, here's what you need to do:
1. Browse to www.youtube.com and find a video you want to download. Copy the URL from your browser's address bar. Clicking in the address bar is usually enough to highlight it, but clicking three times should also do the job. Press Ctrl-C to copy the highlighted address.
Download YouTube videos in Windows with an app
As with websites, there are lots of options for downloading with a desktop app. Not all are free, but some are. A paid-for one we can recommend is ByClick Downloader. It has an easy-to-use interface, is regularly updated and does everything including downloading at high resolutions, grabbing entire playlists and more. It's also reasonably priced at $9.99.
How to download YouTube playlists
Sometimes you have to pay for software if you want an easy life. By Click Downloader makes it supremely easy to download video - or just audio - from YouTube. All you have to do is to copy the URL of a video and a pop-up will ask if you want to download the audio or video. Or you can set a default and it won't even ask: it will automatically download the MP3 or MP4 at the default quality.
If the video is part of a playlist you can click the 'Download playlist' button and you'll get a pop-up like the one shown below where you can choose which videos you want from the playlist. A single click on the Download button is all you need after that.
You get a day's free trial to see if you like the program, but after that you'll have to pay. Currently, it's half price at $9.99.
Sometimes you might want to download only the audio from a video on YouTube. The easiest way to do this is to use one of the above browser services like and set the format to MP3. This way you'll only download the audio track, with none of the video footage - perfect if you just want to download some music or the audio from a YouTube podcast.
It's worth noting that you can also download music as part of YouTube Music Premium, which is £9.99/$9.99 per month. It will let you download songs and even music videos, but is limited to music - you won't be able to download other videos as you can with a YouTube Premium subscription.
Download YouTube videos to a phone or tablet
There's the official YouTube Premium service which we've mentioned already but there are other apps which allow you to download videos directly on your Android phone (including for free), but it's trickier on the iPhone.
But don't forget you can download videos on your laptop using the methods above then copy them to your phone or tablet.
For Android devices, simply copy the MP4 files(s) to the appropriate folder, typically Movies, using File Explorer. You can then play it back using the Gallery app or another video player.
If you have an iPhone or iPad, import the file into iTunes and then sync it to your iOS device. Alternatively, you can drag and drop the file(s) to your iPhone or iPad via the Apps tab when you click on your device in iTunes. All you need is an app, such as Good Reader or another video playback app which can transfer files using this method.
If you don't want to use iTunes and you're happy to pay, Waltr 2 is an excellent little utility for copying videos, music and other files to your iOS device so they appear in the native apps.

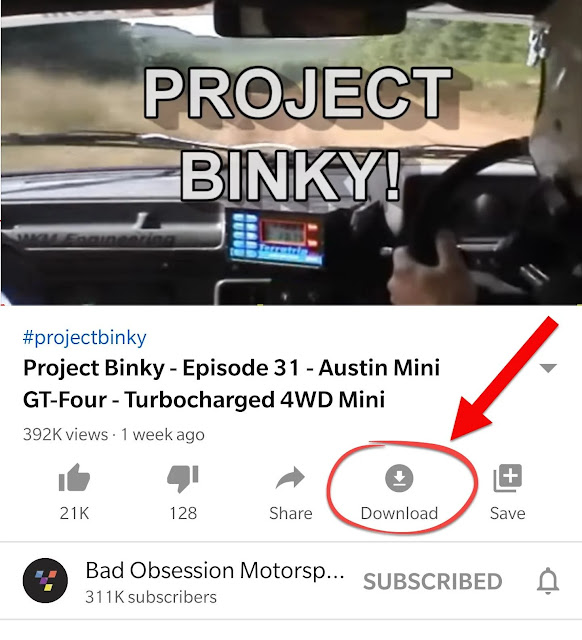







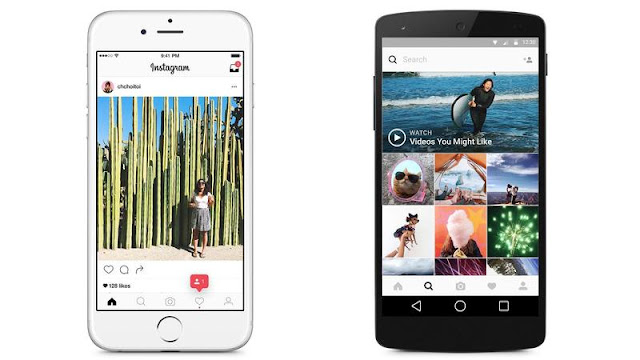
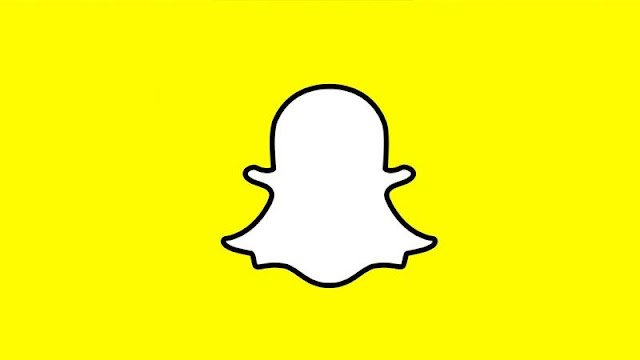





%20Review.webp)
%20Review.webp)

%20Review.webp)


thnks
ReplyDelete