Snapchat is increasingly becoming the kids' social platform of choice, but what about us poor confused adults? We present our beginner's guide to using Snapchat.
Despite Snapchat's rapid rise into the social media mainstream, it’s always been a little unintuitive. The social network occasionally updates the layout to make things simpler to use, but for those of us already confused by the app, it simply heightens the learning curve. But fear not: we're here to walk you through the basics of how to use Snapchat.
Setting up Snapchat
Snapchat is a free download from Google Play or the App Store. Once you've installed the app you'll be prompted to sign up for a free account using your email address and DOB, and will be asked to choose a username. Choose this wisely, since you can't change it later.
Snapchat will then request access to your contacts in order to find your friends who are already using the service. This is the recommended option, though you can do so manually if you prefer.
Taking your first Snap
When you launch Snapchat you'll be presented with the view from your phone's front-facing camera. You could hit the big circle icon at the bottom of the screen to take a photo, or you could tap and hold to take a video. But that would be to ignore the great many Lenses and filters that make Snapchat so popular with the younger generation...
Adding 'Lenses', filters and effects to Snaps
With your face in view, tap and hold on your face. You'll see a white grid appear, then some new circular icons will appear to the right of the shutter button. You can scroll through these 'Lenses' to add various filters and effects. Those on offer are regularly updated.
Try it out, but remember your surroundings if you're in public or you'll get some odd looks!
Face Swapping
Toward the end of the available lenses are some that show two faces. This is Face Swap, and one of Snapchat's most popular features. You can face swap with a physical person standing next to you, or using photos in your phone's photo gallery (which has led to some very interesting swaps.
Having taken a Snap you'll see new icons appear on the right edge of the screen. These let you add text, draw doodles and add stickers.
Sending your Snap
Once you've taken a Snap you like, the idea is to share it with your friends. Tap the blue arrow icon to Send. Also at the bottom of the window are options to download the photo (so you can get an image that doesn't have all the icons at the edge) or add it to your Story. We'll come on to that later.
Communicating with Snapchat friends
Snapchat is actually not just about sending your friends hilarious photos and videos. It can also be used as a messaging platform, and for making video calls (even group video calls).
Launch the app and swipe in from the left to see your friends. You can tap on any contact here to start a conversation, within which you'll find options simply to text as well as send pictures and make calls.
Snapchat Discover
Snapchat can be fun even for people who don't like taking selfies. Swipe in from the right of the main screen and you'll find Discover, which lists Snapchat Stories from your friends alongside big brands, magazines, newspapers and other popular Snapchatters. Just tap to view any that interest you.
Snap Map
You'll find in-depth instructions on how to use Snap Map here, but in essence, you just pinch the screen to open the Map. You can view Snaps of breaking news and events or featured Snaps here, or add your own. To add a Snap to the Map make sure you send it to Our Story rather than My Story.Snapchat Trophies
Tap the profile icon in the top left corner of the main screen to bring up a page that contains your personal Snapchat code. You'll see a trophy icon below this. Tap this to see what trophies you've managed to unlock - they're basically achievements like you get on computer games.
Snapchat is a mobile app so you are no doubt using it on your smartphone or perhaps a tablet.
Deleting Snapchat
If having been through all that you're still confused, maybe Snapchat isn't for you. You can also read our guide that discusses whether Snapchat is safe for kids.



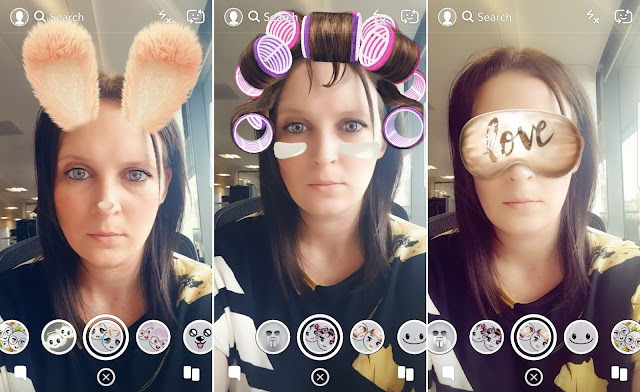

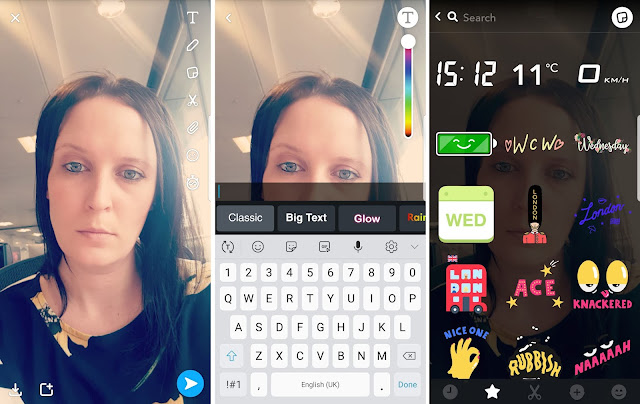


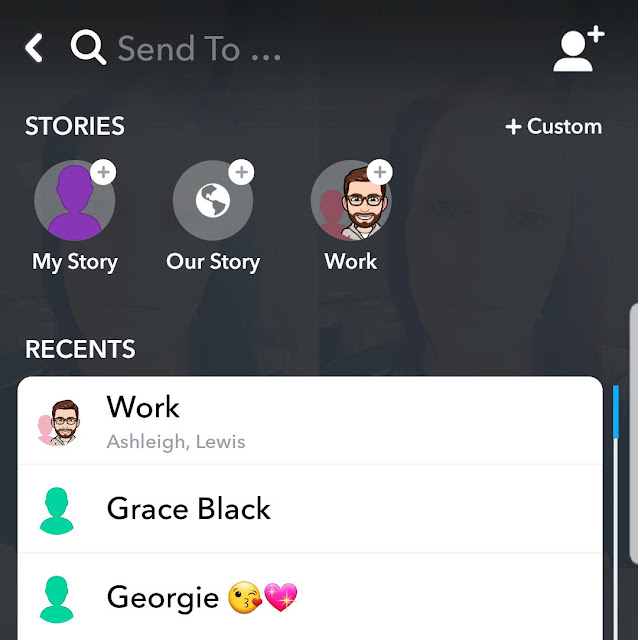


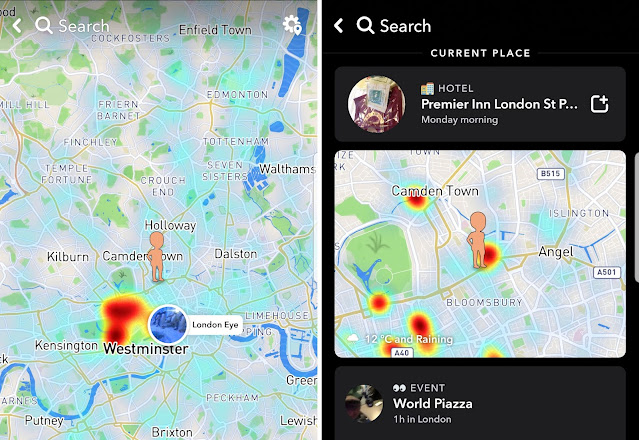
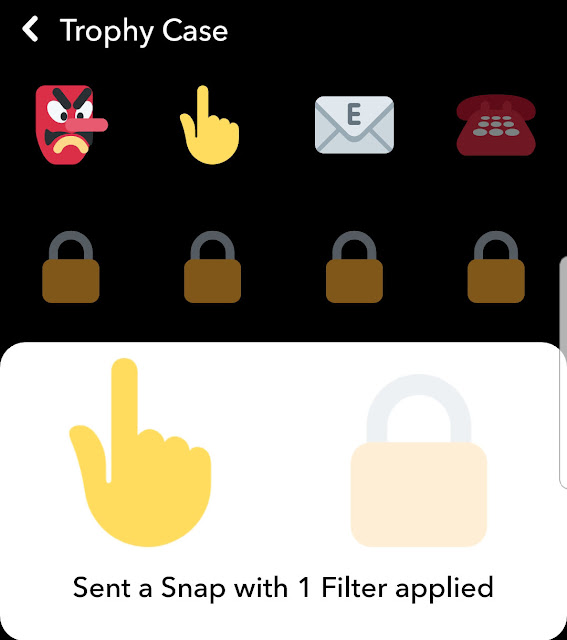
0 comments:
Post a Comment