Password managers store your logins so you don't have to use the same password for every website. Here's how to use one your phone and computer.
You can't use the same email and password for every online account because it’s a massive security risk. If just one account gets hacked, all your accounts are compromised.
It’s an app or web browser extension which safely stores all your passwords and enters them for you when you need to log in to a website. On your phone, a good password manager should also be able to enter logins for apps which require them such as Facebook, Netflix and Amazon.
Better still, it will work across all your devices and all you have to remember is one password to access all your logins. You should use a really strong password for that, but on most phones and some laptops you can use your fingerprint or a passcode to log in to the manager after entering that password for the first time. Never forget it (and write it down somewhere), but you won't have to remember or enter it regularly.
Although iPhones and iPads will save website logins, they don’t do the same for apps and you can’t use Keychain on any of your non-Apple devices, which is another reason to use a password manager app instead.
We’re using LastPass here as an example, but you can find alternatives in our roundup of the best password managers.
How to use LastPass
Password managers generally all work in the same way. Once you’ve signed up for an account, you can use the email address and password you signed up with to log into the app on your phone, or the extension in a web browser such as Chrome.
1. Import existing passwords
If you’ve been using Chrome to save passwords, you might be able to import those logins to your new password manager, and there are lots of options in LastPass. You'll have to use the LastPass extension in Chrome on a PC or laptop to do this, but once installed and you have signed in, click on the LastPass icon at the top-right of Chrome then Account options > Advanced > Import.
2. Add a new login
Whether you have any saved passwords or not, you can add logins as and when you need to sign into a website or app. Usually, a password manager will pop up a notification to ask if you want to save the login details you just entered.
Similarly, when you're on a web page (or in an app) where you need to sign in you'll see a little icon on the right-hand side of the username and password fields. For LastPass, just click it and you'll see any matching logins for that website. Click on the one you want, and the email and password will be filled out instantly. You can then click the Log in button.
For other password managers, such as Bitwarden, you may have to click on the icon at the top right of your web browser (as shown below), then click on the login to use.
When using a password manager on your phone, you need to grant your password manager permission to display over other apps and websites which means enabling the accessibility service. This should only ever be done for trustworthy apps such as LastPass and Bitwarden.
The next time you need to log in to the app, LastPass will enter the details automatically.
4. Sync and access passwords on all your devices
Most password managers store your logins securely (using encryption) in the cloud, which means they’re available across all your devices and supported web browsers.
For each device or web browser, all you have to do it install the app or browser extension, sign in with that master email address and password and you have access to all your saved logins.

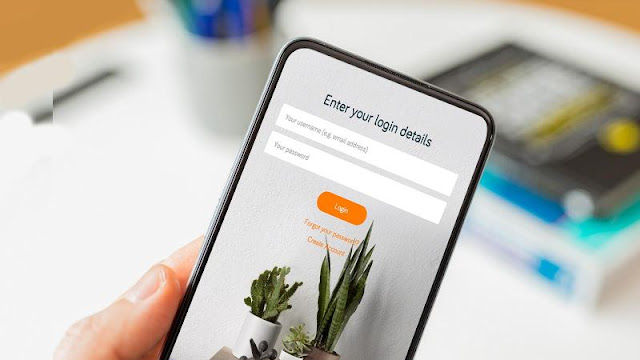







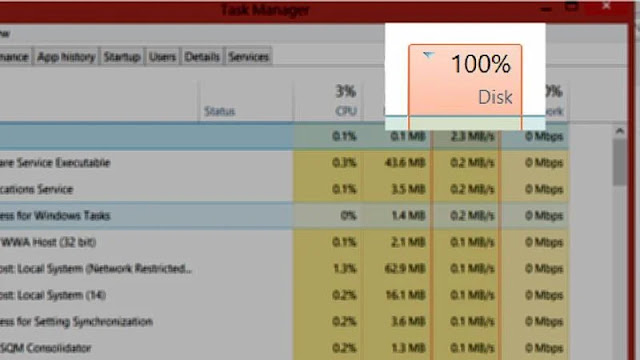









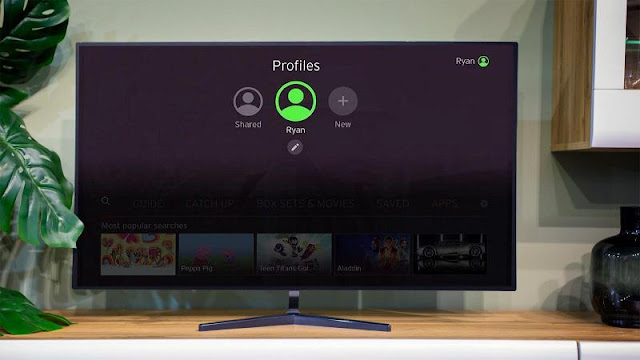

0 comments:
Post a Comment