All Amazon Fire tablets include settings for controlling how much screen time your kids are allowed. We explain how to use them as well as alternative apps if Amazon's controls aren't doing what you want them to.
You can even monitor what they'be been up to on the Amazon Parent Dashboard from your phone. The controls are impressive overall, but if you find that they don't give you quite enough control, or if your child has access to other devices as well, then you may want an alternative way to limit screen time. And for that, we recommend using Qustodio. This app runs on all your child's devices, plus your own, and it lets you block apps in real-time as well as limiting how much time they can use specific apps for,
Unlike Amazon's controls, you can set multiple time periods per day when they can use their device, and for phones, you can track your child's location - ideal for kids just going off to secondary school.
Below, we’ll explain how to create a child account on a Fire tablet and then apply restrictions on when they can use their tablet, plus a time limit to stop them staring at the screen for too long each day. It doesn't matter if you have a Kids Edition Fire tablet or not: the settings are present on all Fire tablets.
Of course, this doesn't replace proper supervision: you should always talk to your child about how you expect them to use their screens, but limiting screen time in this way avoids arguments, and ensures they don't just keep watching and playing when you lose track of how much they've been using their tablet.
How to make a child account on a Fire tablet
Before you can limit screen time, you'll have to create a profile for each child that will use the tablet.
If the tablet is brand new, follow the on-screen instructions to set it up and – when prompted – sign in with your Amazon account. You’ll need to do this in order to download apps, even free ones.
You'll be prompted to create a child profile as part of the setup.
Beware that tapping "Create profile with Fire for Kids Unlimited" will sign you up for a subscription, but the first month is a free trial. You get 12 months if you've bought a Kids Edition tablet.
If you don't want the content and just need the parental controls, tap the small 'Create profile without Fire for Kids Unlimited' link.
You'll then be asked to set a screen lock, which is necessary to stop your kids from simply using your adult profile and having unrestricted access to everything. After various other offers of trials for Amazon services and prompts to download apps and games for free, you will see the home screen.
If you didn’t set a PIN or password during the initial tablet setup, go to Settings and tap on Security & Privacy, then tap Lock-screen passcode to enable it and enter your chosen passcode.
To switch from your profile to your child’s, swipe down from the top of the screen, then swipe down a second time and tap the person icon to the left of the settings symbol (far left, below). This brings up a list of users: just tap on the child’s name to go to their profile (middle, below)
Below, we'll show you how to choose exactly which apps, games, books and other content your kids can access but first here's how to set how much screen time they're allowed.
Swipe down from the top of the home screen, tap on Settings, then Parental Controls. Tap Set Restricted Access to enable it.
There are more controls available if you go into the child's profile (tap on Profiles & Family Library instead of Parental Controls) and then tap on the child's name in the list.
Tap Set Daily Goals & Time Limits and you can set different periods for weekdays and weekends.
If you like, you can set ‘educational goals’ and block videos or games until the child has read for a certain amount of time first.
Obviously, if the tablet is shared by two or more children, you’ll need to sign into each profile in turn and set these time and activity limits.
How do I set up parental controls on a Kindle Fire tablet?
Go to Settings and tap Parental Controls. You'll find Settings by swiping down from the top of the screen when the tablet is unlocked: look for the cog icon.
Tap on it then tap on Parental Controls. Tap the toggle switch and you’ll be asked to choose a password. Make sure you write this down somewhere since if you forget it, you won’t be able to reset it and the only way to get around it is to completely reset the tablet and start from scratch. And that is very annoying.
Near the top is a section titled ‘Restrict Access for this profile’. If you’re not currently signed in as a child, use the instructions above to switch to a kids’ profile.
Getting back to the Fire tablet, make sure ‘Password-protect purchases’ is enabled, as this stops kids from installing apps or buying anything from any stores that you haven’t blocked. Also make sure social sharing is blocked, unless the child is old enough and you’re ok with this.
How do I choose what content is available on a Fire tablet?
You can choose what each child can access by going to Settings > Profiles & Family Library. Alternatively, launch the FreeTime (also called Fire for Kids) app and tap the cog icon to the right of the child’s name.
A years' free subscription of FreeTime Unlimited (Fire for Kids Unlimited in the UK) comes with every children's version of the Fire range, including Fire 7 Kids Edition, Fire HD 8 Kids Edition, and Fire HD 10 Kids Edition. It's a Netflix-like service for kid-friendly videos, apps, games and books and costs £1.99/$2.99 per month.
(For more recommendations of child-friendly devices, read our roundup of the best kids tablets.)
You’ll see a link to manage each child profile. Tap on one and then on ‘Add content’.
Back in the Manage child profile screen, you’ll also see an ‘Enable Web Browser’ option. This is worth doing as it lets kids access Amazon’s hand-curated browser that includes lots of YouTube videos and other interesting websites without being able to view any inappropriate websites.
We wouldn’t recommend relying on these settings and filters to guarantee that your child will see only appropriate content: no system is 100 percent perfect and it’s best to supervise what they’re watching, reading and playing.
Setting parental controls on an Amazon Kindle e-reader
Kids should always be encouraged to read, but having them stumble across a steamy romantic novel or grisly thriller might not be quite what you had in mind. This has been a problem with sharing your account on a Kindle that you let your child use.
But, there's a relatively easy fix for this. Amazon allows you to create a Household, wherein two adults and up to four children can share any purchased e-books from the Kindle store. It also provides a way for you to select which books the children can see, without having to deprive yourself of more grown-up content.
To create a Household go to https://www.amazon.co.uk/myh/manage, log in to your account, and you'll be presented with a page that lists your Household benefits (which admittedly does sound like a dodgy 80s BBC sitcom) and more importantly the makeup of your family unit in the left-hand column.
With this done you can now add books to the account. This is done on your PC or via a web browser. Go to your Amazon account, log in, click 'Account & Lists' then select 'Manage your Content and Devices'.








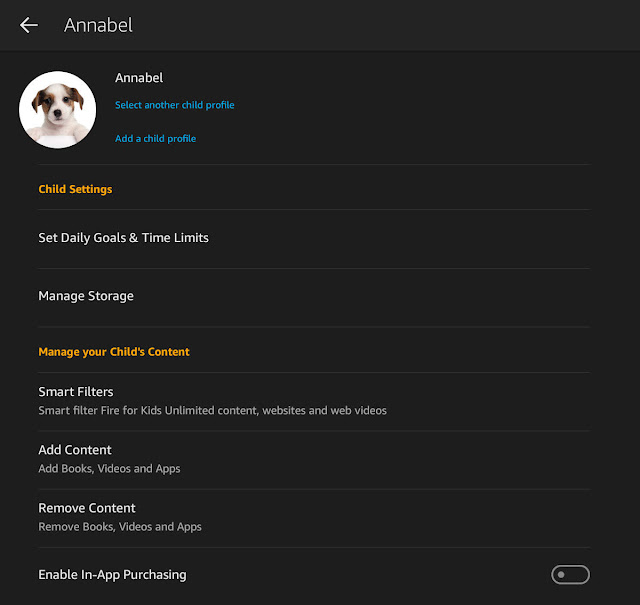





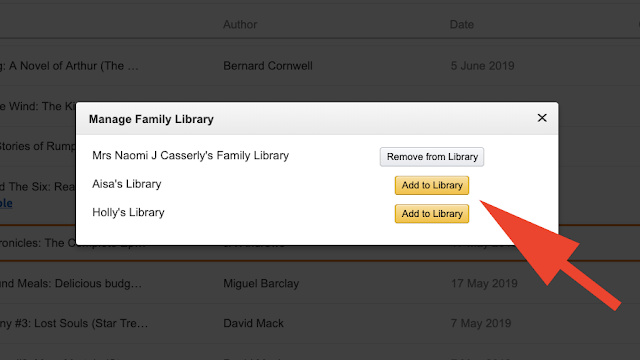

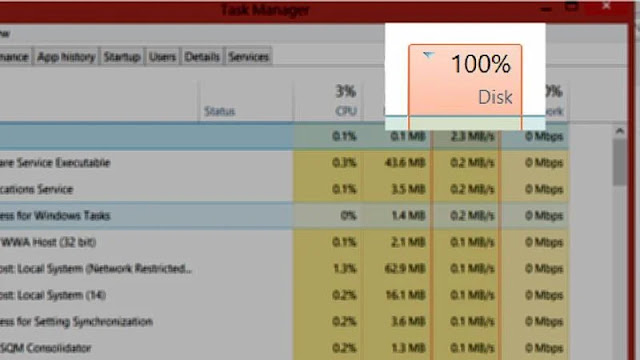






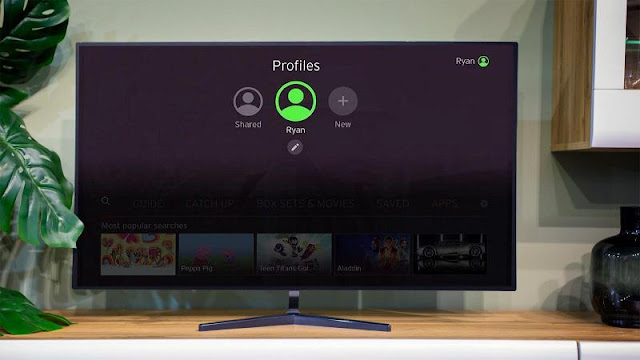

0 comments:
Post a Comment