Here's how to stream from your PC, console or mobile on Twitch using Open Broadcaster Software, Streamlabs OBS and XSplit Gamecaster.
Livestreaming games has gone from strength to strength in recent years, especially with eSports picking up traction. Twitch is also now home to more creative livestreams, from live music and cooking, to art and ASMR.
But how can you get involved at home? Anybody that has eagerly signed up to Twitch with hopes of livestreaming will already know that it’s not as simple as you’d expect.
Don’t worry; we at Tech Advisor have your back and here, we show you what hardware and software you need to stream on Twitch. This guide also gives tutorials for the big broadcasting programmes: OBS, Streamlabs and XSplit Gamecaster.
What Equipment You'll Need
Before you get started on choosing your streaming software and overlays, you'll need a few basics to ensure that you can stream without any technical issues. Here's some of the big things to consider:
- Fast internet connection - A wired connection via an ethernet cable is the most reliable option. If you don't have good internet, your stream will encounter buffering issues, which doesn't make for great viewing. According to Twitch, for a 720p@30fps stream, you’ll need a bitrate of roughly 3000 kbps, which is an upload speed of around 5Mbps. You can check your internet upload speed on speedtest.net
- Computer, console or smartphone - You can broadcast to Twitch from any of these three things, though for this guide we'll primarily be dealing with streaming from a PC or laptop. You'll need a computer with a relatively good CPU, and enough space to store the games you want to stream
- Microphone - You can use the built-in options on your PC/laptop, but for better quality audio we suggest using a USB microphone, or a headphone set with a boom mic attached. Headphones will also stop any external audio feedback from your console from being picked up
- Webcam - You don't have to stream with a cam if you don't want to, but adding one gives a more personalised feel to videos. Therefore, if you want the best quality considering using either an external webcam, or even your phone
- Lighting - If you are using a webcam, be sure to light your room sufficiently so people can see you. You can use either the lights you have at home, or invest in a something like a ring light
- Your game of choice - If you're streaming 'Just Chatting' or using your browser, you don't need to worry about this. However, if you have a particular game you want to stream, then be sure to test it out before you stream to ensure it all works on your device/console. If you're not sure what game you want to stream, Twitch Strike has a list of the best games to stream during the day to help you narrow down what viewers are searching for
- Capture card - Again, if you're streaming from your PC you don't need to worry about this. However, if you're planning on casting your game from your Nintendo Switch, Xbox or PlayStation, you'll need a capture card to be able to record and broadcast the gameplay through your broadcast software
Remember, for your first stream ever you don't need to worry about investing in anything expensive. You can always upgrade your setup as your Twitch channel grows.
Once you've got the hardware sorted, you'll need to choose what broadcast software you want to use, and customise your layout.
For your first time streaming, you don't necessarily need anything fancy - however both StreamElements and StreamLabs offer free overlays to add to your Twitch screen so you can have things such as your chat and branding appear on your stream. These can be added as browser sources in your broadcasting software.
You can also use both of these websites to customise your alerts - the audio and visual effects you get when someone new follows you or donates.
To let people know you're live, consider using any social platforms you have to promote your stream. This way you can count on family and friends to tune in and support.
For organic discovery, be sure to put an engaging title, the right category for what you're streaming, and make use of Twitch tags. People often use these to look for new streamers, so you can use these to bring in more viewers. You can read more about growth, engagement and tech recommendations over on the Twitch Creator Camp.
That aside, the most important thing you'll need is the program you'll use to go live and manage your stream with. There's a few options out there to choose - here's some of the most popular, and how to use them:
Open Broadcaster Software (OBS)
The most well-known piece of software to stream on Twitch is the free-to-download Open Broadcaster Software (OBS) available for Windows, Mac and Linux.
While the software once looked like an app straight out of Windows 98, it has since had an overhaul and provides a rather in-depth streaming experience, although it’s still nowhere near as user-friendly as XSplit or Streamlabs OBS.
Configure Twitch stream
- Right-click OBS and select Run as Administrator if you’re using the software on Windows, as it’s necessary to have admin permissions when using Game Capture software on PC.
- Click File > Settings and select the Stream tab on the left-hand side.
- Select Twitch from the dropdown list of Streaming Services.
- Open Twitch, select Creator Dashboard > Preferences (cog icon) > Channel > Copy. You don't need to see the stream key to copy it, but if you want to you must agree to on-screen prompts warning you not to share your key with anybody else.
- Copy and paste the Stream Key into the Stream Key box in the Broadcast Settings menu in OBS, then click Apply.
Once you’ve got your Twitch stream configured, it’s time to start thinking about the aesthetic of your stream. Do you want to include graphics? Do you want to include a Picture-in-Picture mode showing your webcam and reactions to the game?
There are many options available, although the exact features will be down to your personal taste and what you’ll be streaming.
- In OBS, right-click the Sources box and click Add > Game Capture (or Window Capture if you're streaming what is on your browser).
- Select ‘Create New’, and click OK.
- Select ‘Capture Specific Window’ in the Mode menu, and select your game from the Window menu. Depending on the game, it might have to be running in the background before being detected by OBS.
- Go through and enable/disable any other options you’d like to include, and click OK to save the settings.
- If you want to include other sources, you can do so. Right-click the Sources box and add any other elements, from Video Capture Device (webcam live stream) to Monitor Capture (everything on your display) to your overlay as a Browser Source.
- Once you’ve added all your sources, you’ll want to play around with the layout. Select the source you’d like to rearrange/resize from the Sources menu, and drag-and-drop the source in the stream preview box. You can resize by dragging the circular icons in each corner, or simply move it from one area of the screen to another – it’s completely up to you.
- Double check that you have the correct audio and video settings by going into Settings - here you can ensure that the correct microphone is being picked up. The volume levels can then be adjusted in the Mixer, as seen in the screenshot below:
Once you’re happy with the layout of your livestream, and have successfully configured OBS to stream via Twitch, the last step is to click Start Streaming in OBS to commence the broadcast. You’re now live, go free and game on!
OBS offers dockable windows for your chat, as well as any Twitch notifications you get, so you can run everything from within the software should you wish to.
Streamlabs OBS
Streamlabs OBS is another free option for Twitch streamers, and offers something a little more complete for aspiring streamers. In fact, Streamlabs OBS offers functionality not on offer from paid options like XSplit Gamecaster, making it one of our top choices for broadcasting on Twitch.
Configure Twitch stream
While you have to sign in with either Twitch, YouTube or Mixer to access Streamlabs OBS, you may not have opted to initially set up the software to stream on Twitch. Don’t worry; it only takes a few clicks to switch your streaming provider in Streamlabs OBS.If you did originally sign in with Twitch, you can skip to the next section!
- In the top-right of the display, click the Settings icon (cog).
- In the left-hand menu, select Streaming.
- From the drop-down menu, select Twitch and follow on-screen prompts to log in.
- Grant Streamlabs permission to access your Twitch account.
Viola! You’re now set up with Twitch; all you need to do now is set up your broadcast layout, or ‘scene’, and you’re ready to go.
Set up your broadcast layout
While signing in to Twitch was easy, setting up your broadcast layout (or Scene) can be more complex depending on what you desire. Accessible via the Editor tab, you can create a simple scene with your game capture and a webcam stream, or you can add widgets that show recent donations, subscriptions, chat and more.Simply click the Plus Icon in the Source menu in the Editor tab to browse for different elements to add. These range from fairly standard sources like webcam, images and text to complex widgets and more. There are too many options to go through here; we’d advise taking some time to experiment with different layouts, sources and more to find what works for you and your stream.
Always keep your game’s UI in-mind too; you don’t want to cover important elements like the minimap with your webcam feed!
The best part of Streamlabs is that it features a growing library of pre-made themes for those of us that aren’t that creative or techy. Just click on the Themes tab in Streamlabs to browse for a theme; you can search by game type, game name and more. Once you’ve found a theme you like, simply download it and customise it as you see fit!
Go live!
Once you’ve gone through the process of linking to Twitch and designing your layout, the only thing left to do is go live and share your amazing gameplay with the community. In Streamlabs OBS, it’s simple:
- Click GO LIVE in the bottom-right.
- Enter a title for your stream, and select the game you’ll be playing from the drop-down menu.
- Click Confirm & Go Live to go live!
Streamlabs also offers built-in Twitch chat support, meaning you can quickly access your Twitch chat by clicking on the icon to the right of the Settings icon. No need to have Chrome open while streaming, unnecessarily using processing power!
XSplit Gamecaster
For those that want a more streamlined, user-friendly and less processor-heavy equivalent of OBS, we recommend XSplit Gamecaster. If you want it without the watermark it'll cost you money - $24.95 for 3 months, $59.95 for 12 months, $149.95 for 36 months and $199 for a lifetime license, but it’s much easier to use and offers a wide range of features.
Configure Twitch stream
Once you've bought/downloaded XSplit Gamecaster, the first thing you'll want to do is connect it to your Twitch account. To do that:
- Open XSplit Gamecaster on your PC or Mac and log in if you haven’t already.
- Select the Accounts tab at the top of the Gamecaster window, and click “Authorise to live stream on Twitch”.
- An in-app window should pop up, asking you to log in to your Twitch account. Enter your username and password, and log in.
- Click Authorise to allow Gamecaster to broadcast to your Twitch account.
- The window should close, and you should see your Twitch username displayed next to the Twitch live streaming submenu in Gamecaster.
Set your broadcast layout
The Twitch configuration isn’t the only thing that’s easy to do in XSplit Gamecaster – it’s also easy to customise the elements and layout of your broadcast. You can add things like a camera feed, FPS counter, social media handles and even a ‘BRB’ graphic for when you need to disappear from the livestream for a minute or two.
To customise your broadcast layout in Gamecaster:
- Open XSplit Gamecaster and select the Settings tab.
- Under the Devices menu, select the microphone and camera you’d like to use.
- In the In-Game Overlay menu, add your BRB graphic (if you don’t like the default one) and social media handles that should be displayed.
- In the Hotkeys section, we’d recommend mapping keys for Overlay, Stream, Screenshot and BRB Graphics. You can do them all, of course, but it might be difficult to remember them all.
- Next, launch the game you’d like to broadcast from (don’t worry, we’re not going live yet!).
- Access the Gamecaster overlay (default is Ctrl + Tab). From here, you’ll see all your livestream elements appear on-screen (camera, FPS counter, etc).
- Simply click and drag your elements to move their position on-screen, and tap the pencil icon to edit. You can also tap the TV icon to decide whether the element is visible only to those watching the stream, or to you too.
Once you’ve got your layout sorted, there’s only one thing left to do: go live.
- Open the game you’d like to stream on Twitch.
- Press Ctrl + Tab (or whatever combination you’ve selected to access the Gamecaster overlay).
- Click ‘Stream’ and enter the title and game that you’re playing.
- Click Start Broadcast and your custom stream overlay should appear.
- The Twitch icon in top-left displays connection status and viewers.
- Game on!
Streaming from a console or smartphone
If you're not bothered about customisation options with overlays and would rather have a simpler method for streaming on Twitch, then you can consider going live straight from your PlayStation, Xbox or even smartphone.
The PS4, PS5, Xbox One and Xbox Series X/S all have the Twitch app, so you can stream directly from your console on your TV. All you need to do is sign into the app on your console, connect your webcam and headset, name your stream and then go live.
The Twitch app is also available for both iOS and Android, which means you can stream directly from your phone. All you need to do is open the app, click on your profile image in the top left-hand corner, fill in the details for your stream (such as the title and game) and hit 'go live'.
If you've got a Nintendo Switch, you'll want to find out how to stream on Twitch via your Switch because the process is slightly different. You'll need a capture card to record gameplay, though you can also use this method for other consoles and integrate your console gameplay with one of the broadcasting programmes above.
Take a look at our round-up of the best capture cards on the market to find out which is right for you.















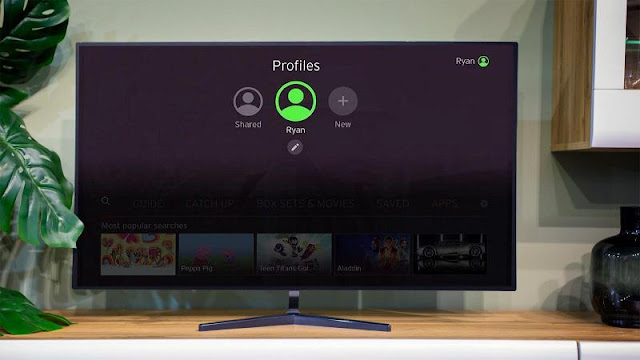
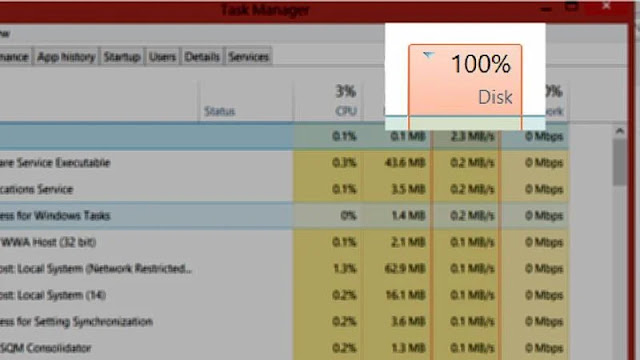





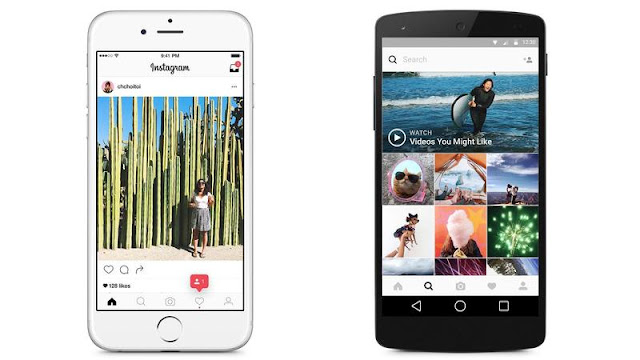

0 comments:
Post a Comment