New to the world of Open Broadcaster Software? Don't worry, here's how to add text to a live stream using OBS.
OBS, or Open Broadcaster Software, is the go-to for many Twitch streamers as it’s a free way to stream your favourite games. The downside? It’s a little bit complicated to set up and use if you’re new to the software, even when it comes to adding simple elements like text and images. Don’t worry though – here, we explain how to add text to your live stream on OBS.
If you’re unsure of how to configure OBS for Twitch streaming, be sure to take a look at our guide on how to stream on Twitch.
How to add text to a live stream on OBS
There are two ways to add text to a live stream: directly inputting it into OBS, or by designing custom text/logo and importing it as an image. The processes are very similar, but we thought we’d outline both below:
Directly input text in OBS
- Create a new Scene and be sure to include any game/webcam captures that you usually include in OBS broadcasts.
- In the Sources menu, right-click and select Add > Text.
- Enter a name for your text box – this is the name of the source, not the text that’s displayed. For example, if you want to include your Twitter handle, you’d call it “Twitter” and not “Follow me on Twitter: @LewwyPaints”.
- In the text menu, you can customise the look of your font. Change the font, size, colour, opacity and more to get the desired effect, and add the text you’d like to be displayed in the ‘Enter text’ box at the bottom of the window.
- Once you’re ready, click OK to close the window and save the text.
- You should now see the text displayed on screen. To adjust the position, select Edit Scene and simply drag-and-drop the text to the desired location. You can also select the red dots to adjust the size of the text.
That’s it! Your text is now on-screen, ready for your live stream. It’s worth noting that you can add as many text sources as you like (hence why naming them is important) and can hide them by unchecking the box to the left in the Sources menu.
If you’re looking for something a little more impressive, try designing your text in software like GIMP or Photoshop. You can make it more unique and eye-catching than standard text generated by OBS itself, and it’s equally as easy to insert images into a live stream as it is to insert text. In fact, all you need to do is:
- Create a logo in Photoshop or GIMP. If you want a transparent background around your custom text, make sure to export it as a .PNG file.
- Open OBS and create a Scene as you did above.
- In the Sources box, click Add > Image and name the source to easily locate it amongst other sources (best to describe the image you’re including).
- Click Browse… to find the saved image on your computer, and click Open to use it. If you want it to be transparent, change the Opacity to a number less than 100.
- Once you’ve finished tweaking the settings, click OK to add the image to your livestream.
- To move your image, simply select Edit Scene and drag-and-drop the image to where you want it to be and click Edit Scene once more to exit.
For more information, take a look at our complete guide to using OBS.




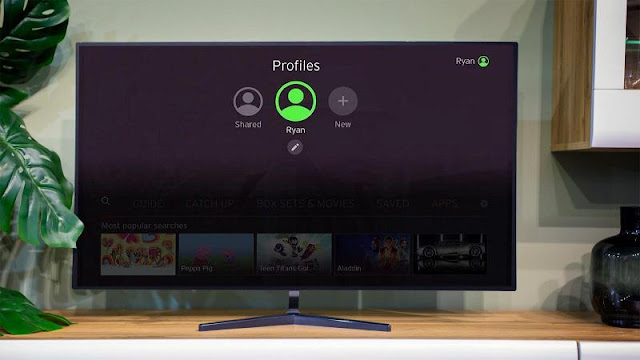
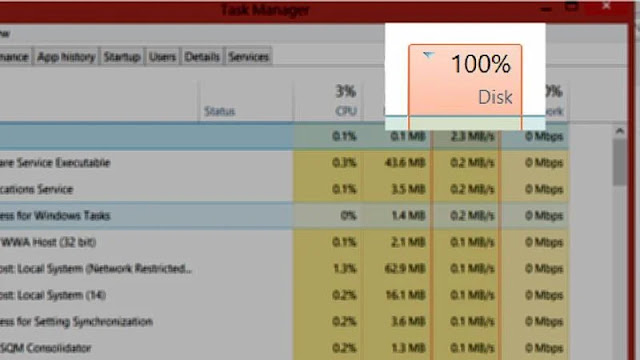







0 comments:
Post a Comment