If you've bought yourself a shiny new graphics card then you'll want to get all the performance you can out of it. We present you our handbook to overclocking, which will guide you through the steps to get the very best out of your hardware.
The need for speed isn’t unique to cars - it's also vital when it comes to PC games, where raw performance has a noticeable effect on your experience's look and feel. Gamers are always on the hunt for ways to boost the performance of their rigs, be it through updated drivers or software tweaks, game patches, or even warranty-busting modifications.
New, more powerful hardware is usually the easiest option when it comes to big performance gains. But of course, regular hardware upgrades get really expensive, really fast. If you don't have the budget for new gear or are just looking for a bit of an edge in Call of Duty Warzone, overclocking the hardware you already own can be a great (and free!) option.
The processor, system memory, and graphics card in your PC can all be overclocked to boost the performance of a system - sometimes noticeably so. But when it comes to games, it's the graphics card that generally has the biggest impact on performance, assuming the system already has a decent processor and enough memory inside.
Interested? We'll walk you through overclocking AMD and Nvidia graphics cards, using easy-to-use, free tools that'll work on a wide range of hardware. With some patience and a bit of know-how, an overclocked graphics card--and ultimately a higher-performing system--is only a few clicks away.
Before You Begin
There are a few key points to consider before overclocking your graphics card, including cooling, power requirements, and general system stability.
By definition, overclocking a graphics card means running it above its stock GPU and memory frequencies, which will inevitably result in higher power usage and heat output. The good news is that most coolers used in most modern GPUs have some headroom to accommodate at least some level of overclocking, but if your card or system already run particularly hot, additional cooling may be required.
It’s easy to monitor your system temperature - any motherboard manufacturer worth their salt offer utilities to read the thermal sensors on their boards, and your system BIOS will report hardware health data too. The GPU-tweaking utilities we outline below will all report GPU temps as well. Where the "right" peak temperature lies for each GPU varies, but generally speaking, you'll want to keep it around or below the 90-degree Celsius mark.
As mentioned, overclocking a graphics card will result in increased power consumption simply because it requires more power to run the card's GPU and memory at higher frequencies. As such, if you're already hitting the upper limits of your power supply (PSU), overclocking may tip it over the edge and cause system instability, or worse—irreversibly damage the PSU.
For example, if the recommended PSU for your graphics card is 500 watts, and that's what is installed in your system, you may exceed its capacity if you go down the route of overclocking. It's likely that you have some headroom, however, because the rest of the components in typical systems shouldn't consume that much power - but it doesn't hurt to check.
You can pick up a cheap power meter that gets plugged in between your PSU's power cable and wall outlet and will tell you how much power your rig is using at any given time. If your system consumes significantly less than your PSU's output, overclocking shouldn’t cause any issues. There’s also this handy-dandy PSU wattage calculator that can also help you estimate the power usage of your PC.
It should go without saying that your system should be perfectly stable and fully functional before attempting to overclock. A problematic or unstable system, even if only occasionally, could be a sign of a marginal component, and overclocking could push it to the point of no return.
Before you go any further, we recommend updating your graphics drivers and benchmarking graphics performance to ensure that the overclocks are resulting in worthwhile gains. If your overclock doesn't offer improved results in your favourite titles, but your system is running hotter and louder as a result, it’s probably not worth the effort.
Finally, bear in mind that overclocking may cause long-term damage and shorten the lifespan of your graphics card - especially if you crank up the GPU voltage to push frequencies to the max. Leaving your voltage alone and keeping max temperatures lower can help reduce the potential wear of overclocking. One last word of warning: depending on your card, overclocking might technically void your warranty.
Got it? Good. Let's get to it.
Overclocking Tools
There are plenty of hardware makers and independent software developers that offer free tools for overclocking graphics cards.
AMD built a tool dubbed Overdrive directly into its Catalyst driver suite, located in the performance tab of the Catalyst Control Panel software. EVGA offers Precision, Gigabyte has OC Guru, Sapphire has Trixx, MSI offers its Afterburner utility, and there are plenty of others too. All of these tools are available free of charge, and most work with a wide range of graphics cards, not just cards from that manufacturer.
We’ve opted for MSI's Afterburner utility for this project. Why? It’s simple and straightforward: Download the utility from MSI's website, install it, and you're essentially ready to go. When you first boot the utility, it’ll scan your system and determine if you're using a compatible graphics card. Don't worry; unlike competing overclocking tools, Afterburner works with a number of generations of GeForce and Radeon GPUs from any graphics card manufacturers.
Afterburner has a somewhat elaborate interface, featuring sliders for altering power targets, fan curves, GPU and memory frequencies, along with current clock and temperature data. There's also a voltage slider for tweaking GPU voltages, although that is disabled by default. To use it, you must first access the Afterburner advanced properties menu (click the gear icon visible in the middle of the interface) and tick the boxes to unlock voltage control and monitoring.
Unless you really know what you’re doing, we wouldn't recommend messing around with voltages. Pump too much voltage into a GPU and you could damage it irreparably. Minor voltage bumps - in the 1- to 2-millivolt range - are generally safe, but even then, there aren’t any guarantees.
Overclocking Your GPU
If you didn’t do it earlier, run some benchmarks before overclocking to get a baseline for your unaltered system.
When you're ready to overclock your graphics card, launch the MSI Afterburner utility. The first thing to crank up are the power and temperature limits, but it’s worth noting that Radeon GPU owners may only be able to increase the former. A boost of 10% on the power target and a maximum temperature limit in the low- to mid-90's Celsius is ideal for most cards. If you're worried about potential damage to the hardware, you do have the option of leaving both settings alone and continuing with the process using stock voltage and temperature settings, but that leaves untapped potential.
During the process of overclocking your graphics card, we recommend altering the GPU and memory clocks individually to isolate any possible instability.
The key is to start slowly, increasing the core GPU clock frequency by only 10MHz at a time. After you bump it up 10MHz, save the changes, then fire up your benchmark software and keep an eye out for system instability or graphical errors (odd colour blobs, sparkling flashes of light and the like). If all looks good, bump the card up another 10MHz and repeat the process. Once you begin to notice artifacts, reduce the clock frequency until they disappear. Make a note of the final peak clock speed, and reset it back to standard.
Next, repeat the process for your graphics card's memory clock speed.
Once you know the peak frequency for both, set the GPU and memory to those speeds at the same time and do a final benchmark test to verify the stability. If everything seems to run fine, you’re ready to enjoy the fruits of your labour!
If, however, your system has become unstable or you're seeing weird visual artifacts, back the frequencies down a few MHz for both, and test for stability or visual artifacts once again. It’s a trial-and-error process, but you’ll find the balance eventually.
If your system remains stable while overclocked, but performance decreases, try reducing the GPU and memory frequencies until performance begins to scale properly.
That’s the thing - overclocking can get quite complicated as you mess around with the variables. In addition to manipulating the power and GPU temperature targets, frequency offset values are used to further compound the clock speed increases that already come by way of Nvidia’s GPU Boost.
You'll occasionally find that increasing a certain clock frequency (or voltage) may seem to have worked, but performance actually decreases due to errors or throttling. You may also find that the actual GPU Boost clock may shoot above or below the designated offset value when the power and/or temperature targets are also increased. If you run into an issue overclocking an Nvidia GeForce card with GPU Boost, you'll just have to play with it until it's (safely) worked out.
In Summary
Ultimately, there is performance to be gained by overclocking, but that additional performance will typically result in higher temperatures and increased power consumption, and there are risks involved too – a miscalculation could damage not only your PSU but your GPU and other components too. But if a few tweaks smooth out your favourite game's framerates, it's probably a worthwhile endeavour.






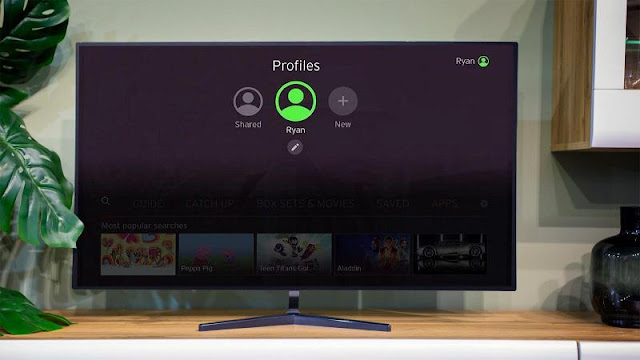
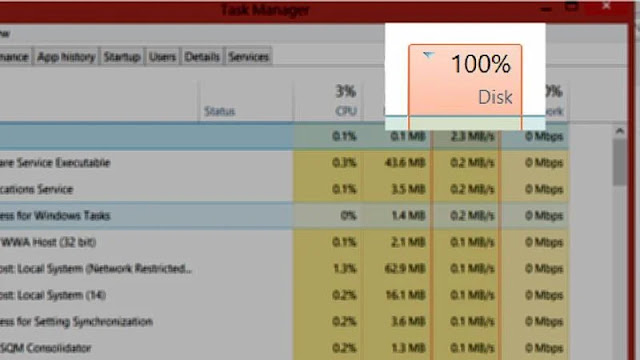








0 comments:
Post a Comment