No-one wants to see the infamous blue screen of death, but with the help of these tips it hopefully won't be long before you're back to normal.
As the most popular desktop software on the planet, Windows 10 is inevitably prone to issues from time to time.
There's no one-size-fits-all solution here, so a combination of the following things is most likely to help you rectify the problem.
Back Up Before You Start
We store many important files on our computers - from family pictures and videos, to important business documents - and all of this can be lost very easily if you don’t create regular backups.
While you should be doing this all the time anyway, if you’re beginning to experience problems with your PC then creating a backup needs to become an immediate priority. It’s tremendously frustrating to lose precious data needlessly, and the whole process can be completed in a very short time.
You can either use dedicated backups solutions or take advantage of one of the best cloud storage services.
Recreate The Problem
In any case, knowing that the crashes are not random, but instead caused by certain actions, can narrow down the suspects.
For example, if you notice that whenever you connect a printer via USB and try to print from Word you get a BSoD, but if you print to PDF you don’t, then it’s reasonable to assume the printer is involved.
Check The Code
With a blue screen there will sometimes be an error code displayed at the bottom of the message. Write this down, then search for it on Google to see what the code represents.
Knowing what you’re looking for will certainly make things a little clearer when it comes to diagnosing the problem.
What Did You Change?
One of the first things to investigate is whether you made any changes to your system. Usually this will be a new piece of software or an update to an existing program.
If the blue screen happens while you’re using a program, or loading one up, then it might be worth uninstalling the software and then reinstalling it again.
You could also try using Google to see if there are others having issues with that version of the software, and what solutions they’ve discovered.
Update Drivers
We’ve seen several cases in the past where dodgy graphics card drivers have wreaked havoc on a PC. If you’ve upgraded yours recently, and since experienced crashes, then it might be worth going back to the previous version
Alternatively, head to the forums on the manufacturer's site to see if there are known problems with the update.
To uninstall a program or driver you’ll need to click on the search area in the taskbar then type view installed updates and select the option that appears with that name.
Now you’ll be taken to the Control Panel where you can check the dates of the drivers and uninstall the ones that might be causing the problem.
Another obvious thing to check is that Windows itself is up to date.
To do this click on the Start button and click the cog icon, then click on Update & security. When the Update panel appears click on Check for Updates.
Check Your Hardware
If you’re on a desktop PC, then it could well be worth opening up your machine and ensuring that the hardware is all seated correctly.
If a card isn’t fully pushed into its slot then there is the outside chance that it might cause the crashes.
Of course if you’ve upgraded a graphics card, or maybe your RAM, recently then this would again be a thing to investigate, as the new hardware could be causing the problem.
If you're still having trouble, Microsoft has a guide to helping with this particular issue.








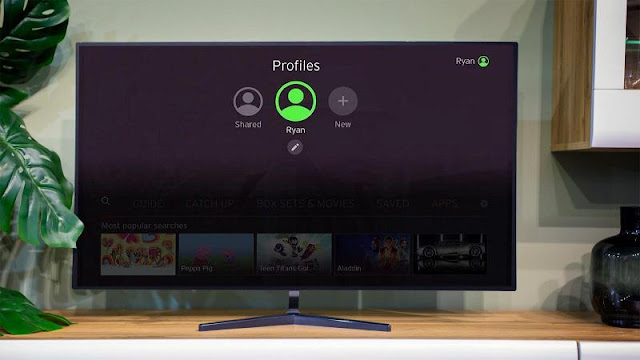
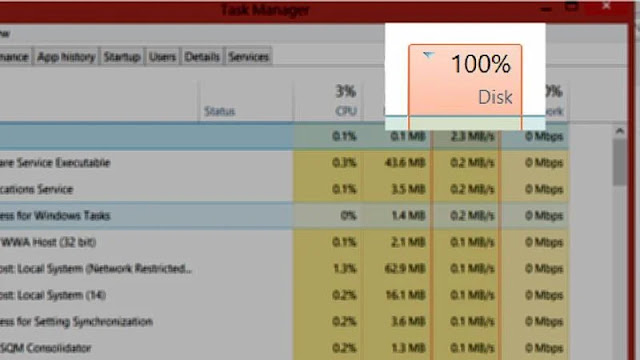








0 comments:
Post a Comment