If you want to change the way your PC boots up and behaves then you'll need to access the BIOS. We show you how to do this on a Windows 10 PC.
Now, UEFI has replaced the BIOS on many new machines, and the route to these settings can be more convoluted. We show you how to get into the BIOS or UEFI, whether you’re using a new Windows 10 PC or an older one.
What's The Difference Between BIOS And UEFI?
BIOS (Basic Input/Output System) is the system firmware that lives on a chip in your PC. This means that it loads before the operating system and handles the basic setup of how the machine behaves.
Initially, it conducts a general check of your hardware to ensure that the RAM, hard drives, and other aspects are all alive and well, before loading the operating system itself.
Accessing the BIOS gives users the option to decide which disk is checked first for an operating system (handy if you’re fixing a system crash by booting from a USB drive), plus several other functional controls.
BIOS dates back to MS/DOS and has remained pretty much unchanged since the PC's inception. But, time waits for no firmware, and as such has been replaced by a newer, more powerful alternative.
UEFI is the usurper, bringing with it an ability to handles larger hard disk sizes, load faster, and generally beef up the capabilities and security of the PC. Really, though, it's just a BIOS with a new name.
Practically, the biggest difference is that a UEFI can be controlled with your mouse as well as a keyboard. However, you might well find that you prefer to stick to keyboard-only control as the pointer control isn't terribly precise in some UEFIs.
Accessing The BIOS On Newer Machines
If you’ve bought a PC or laptop in recent years, then there’s a very good chance you’ll have a UEFI rather than traditional BIOS onboard.
The route to this can be more complex, while at the same time sparing you the need to have lightning-quick reactions as you scramble for the right button when you turn on your device. However, you might still see the traditional 'Press F2 for setup' on the screen depending on your motherboard.
If you don't, then let your PC boot into Windows 10. Open the Start Menu, then click on the Power button. When you see the Sleep, Restart, or Shutdown options appear, hold down Shift and click Restart.
Alternatively, you can navigate to Settings>Update & Security>Recovery, then under the Advanced startup option click Restart now.
Windows 10 will reboot, but you’ll see a blue screen appear with Choose an option written across the top.
Now you’ll have access to the UEFI, where you can tweak the settings. Of course, be sure you know what you’re doing, as you can cause problems otherwise.
Accessing The BIOS In Older PCs
While Windows 10 is a thoroughly modern operating system, older machines may still have BIOS under the hood, as it’s firmware that can’t be upgraded to the newer UEFI.
This means that the way to access it is that same as it ever was. Turn on your PC, then hold down either the Esc, Del, or one of the Function (F) keys - typically F2 - until you see the BIOS menu appear.
As with the UEFI, be careful while fiddling around with BIOS, so you don’t confuse your PC, or worse, stop it from booting up at all.






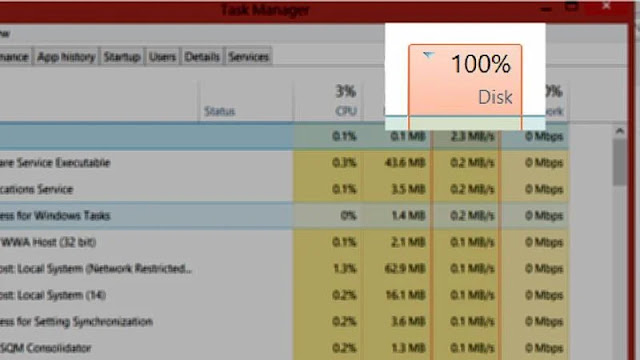






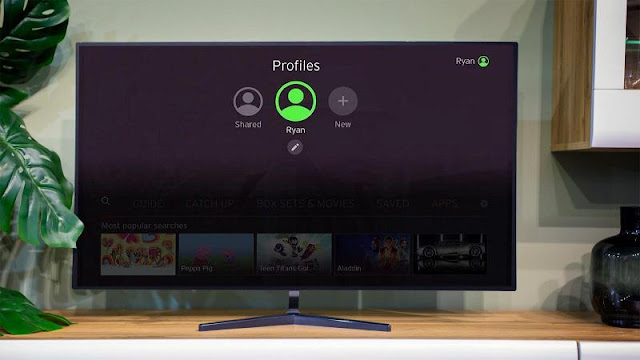

0 comments:
Post a Comment